Halo sobat TKM, kita akan membahas tentang input pernyataan persetujuan/penolakan tindakan. Di SIMRS Khanza terdapat menu untuk penginputan pernyataan persetujuan/penolakan tindakan pasien.
Pertama-tama, kita dapat mengakses dari Menu Rawat Jalan atau Rawai Inap.
Pilih dan klik kanan pada pasien yang akan kita input pernyataan persetujuan/penolakan tindakan. Pilih Surat-Surat, Pilih dan klik Persetujuan/Penolakan Tindakan.Akan muncul Menu Data Pernyataan Persetujuan/Penolakan Tindakan Kedokteran. Kita bisa langsung inputkan data yang diperlukan. Pertama, kita inputkan Dokter yang menangani pasien.
Jika sudah, kita inputkan Informasi pasien. Mulai dari diagnosa, tindakan kedokteran, indikasi tindakan, tata cara dst.
Setelah itu kita inputkan penerima informasi. Hubungan dengan pasien terdapat pilihan Diri Sendiri (pasien), Orang Tua, Anak, Saudara Kandung, Teman, Lain-lain. Lalu kita inputkan Alasan, jika diwakilkan.
Lalu kita inputkan Saksi-saksi. Saksi II yaitu perawat yang menangani, dan juga Saksi I adalah keluarga,
Jika sudah selesai, kita klik Simpan
Data pernyataan pasien yang kita input berhasil tersimpan. kita buka tab menu Data Pernyataan.
Dari menu data pernyataan ini, kita bisa menyerahkan melalui anjungan (softcopy) diserahkan ke pasien untuk diisi oleh pihak pasien. Dengan cara klik icon arah panah di sebelah kanan dari tampilan Aplikasi SIMRS Khanza.
Akan muncul Menu Tanda Tangan Pembuatan Pernyataan. Kita klik Ambil.
Setelah ini, kita akan beralih ke Webapps untuk dilakukan penyerahan inputan persetujuan ke pihak pasien (melalui Anjungan). Kita bisa mengakses menu ini melalui localhost/webapps/, lalu kita pilih menu Persetujuan/Penolakan Tindakan. Kita klik RefreshData yang telah kita inputkan dari SIMRS Khanza tadi akan muncul disini dan kita bisa meminta pihak pasien untuk mengisi data.
Jika sudah diinput oleh pasien, kita bisa mengambil foto dari webcam untuk digunakan sebagai bukti/tanda tangan.
Sudah berhasil mengambil foto, kita klik Ya, Saya sebagai pembuat pernyataan, lalu klik Simpan.
Jika semua proses sudah diselesaikan, data bukti pembuat pernyataan akan masuk di menu Data Pernyataan.
Proses persetujuan & penolakan tindakan telah selesai.
Demikian tutorial kita kali ini, Nantikan tutorial lainnya dari kami sobat TKM. hubungi kami di team.tigakaryamahameru@gmail.com jika ada tutorial yang kalian perlukan.






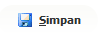




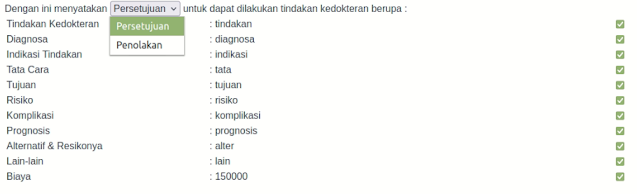





Comments
Post a Comment